How to setup and test Azure Content Moderator
เริ่มต้นใช้งาน Azure Content Moderator
ก่อนเริ่มต้นใช้งาน ให้ทำการสร้าง Azure Resource และทำการ copy API key เอาไว้จากขั้นตอนที่พลเขียนไว้ที่นี่
ขั้นตอนทดสอบ
1. คัดลอกข้อมูลจาก Azure Resource
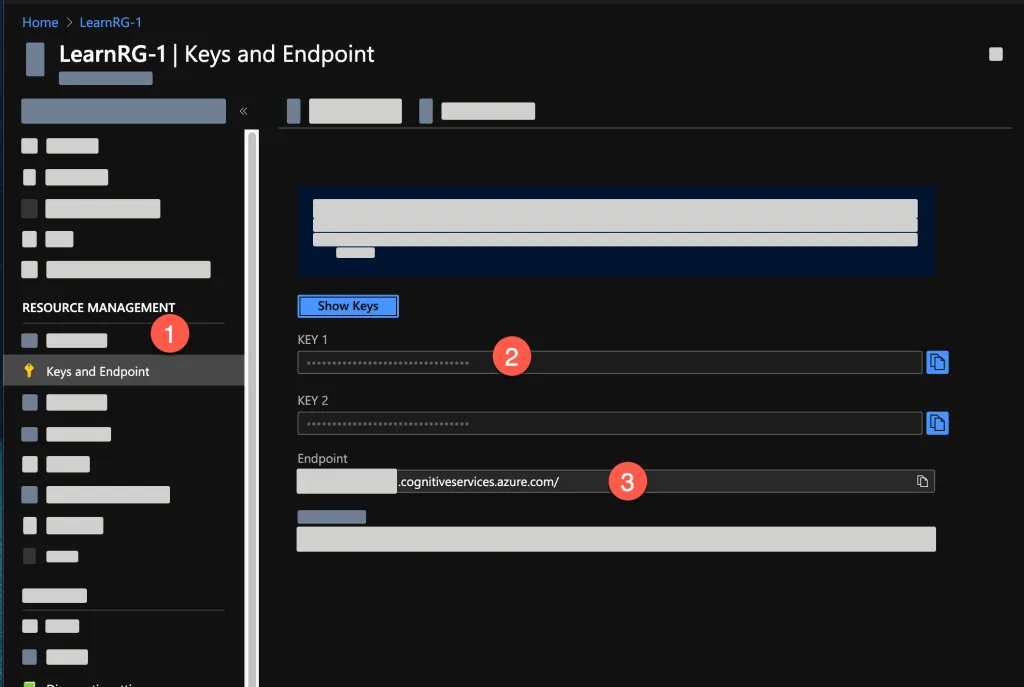
- ไปที่ Resource Management > Keys and Endpoint
- ให้กดปุ่มทางด้านขวา เพื่อคัดลอกส่วน Key 1 มาเก็บไว้
- ส่วนด้านหน้าของ Endpoint ที่มีลักษณะคล้าย URL ของเว็บ https://XXXX.cognitiveservices.azure.com/ ส่วนที่เน้นตัวหนาต้องคัดลอกเอามาใช้ใน Content Moderator Console
2. ให้เปิดมาที่ Content Moderator Console
- เปิดเข้าใช้งาน Cognitive Service ในส่วน Content Moderator
- ในส่วนของ Text - Screen ให้เลือก Region ให้ตรงกับที่เราสร้าง Resource ไว้
และในส่วนแรก เราจะกำหนดค่าลงไปดังนี้
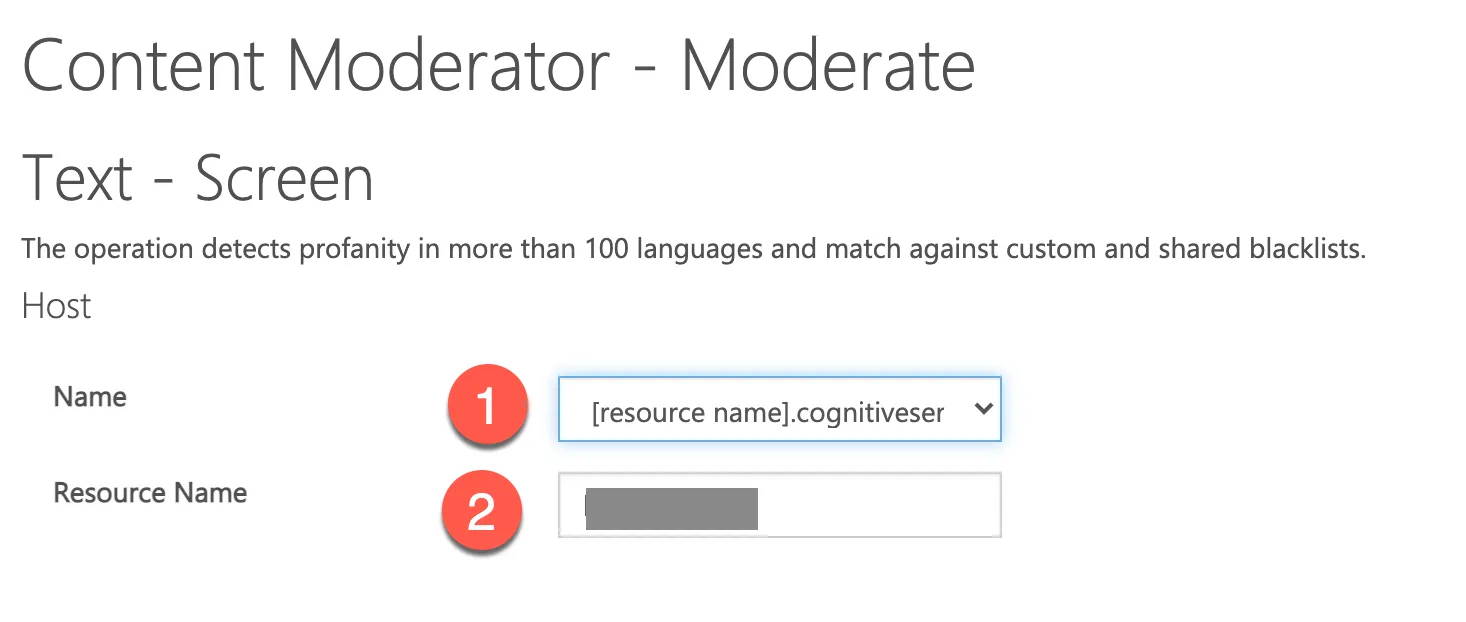
- จากตัวเลือกให้เลือกเป็น [resource name]
- Resource Name ให้ใส่ชื่อ Resource ที่ได้มาจากขั้นตอนที่ 1 ลงไป เช่นถ้า Endpoint ของเราคือ https://nextflowinth.cognitiveserviceazure.com
Resource Name ก็คือ nextflowinth
3. กำหนด Parameter ในการส่งข้อมูล
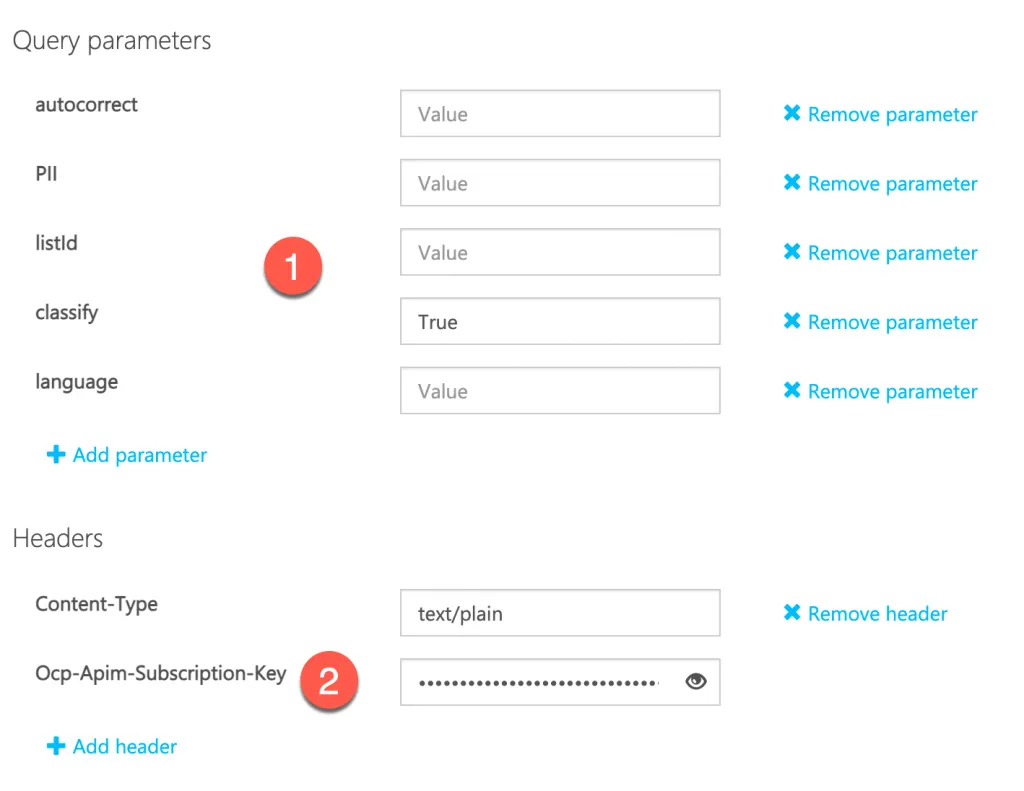
- ส่วนของการใช้บริการทั่วไป จะสังเกตว่า Classity (Classification) จะกำหนดเป็น True เพื่อเปิดใช้งานเป็นค่าเริ่มต้น
- ส่วน Header จะมีส่วน Subscription-key เราต้องเอา Key ที่ได้จาก Resource ที่สร้างไว้มาใส่
- ส่วนที่อยู่ถัดลงมาเป็นข้อความที่ต้องการให้ content moderator ตรวจสอบ
4. ตรวจสอบข้อมูล
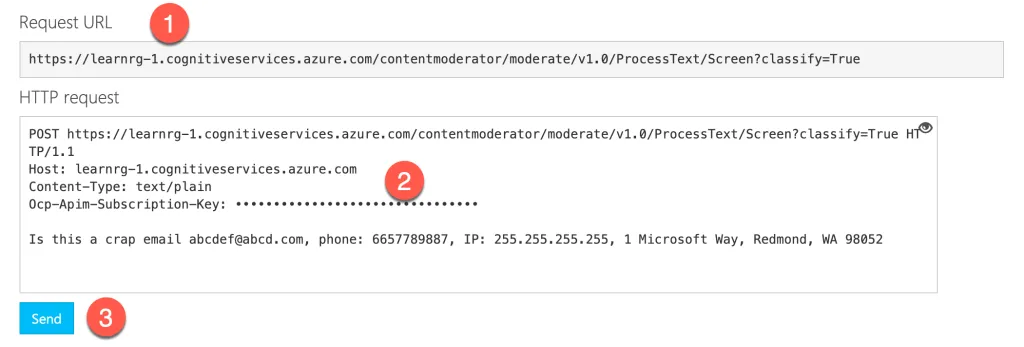
- ส่วน Request URL เราสามารถนำส่วนนี้ไปใช้ในโค้ดโปรแกรมได้
- สรุปข้อมูล
- กดปุ่ม Send เพื่อส่งข้อมูลทั้งหมด
5. ตรวจสอบผลลัพธ์
ผลลัพธ์การวิเคราะห์จะถูกส่งกลับมา ซึ่งส่วนที่ควรสังเกตมีดังนี้
- Response status ควรเป็น 200 OK
- Response latency เป็นระยะเวลาที่ใช้ในการวิเคราะห์และตอบกลับ
- Response Content เป็นข้อมูลที่ส่งกลับมา
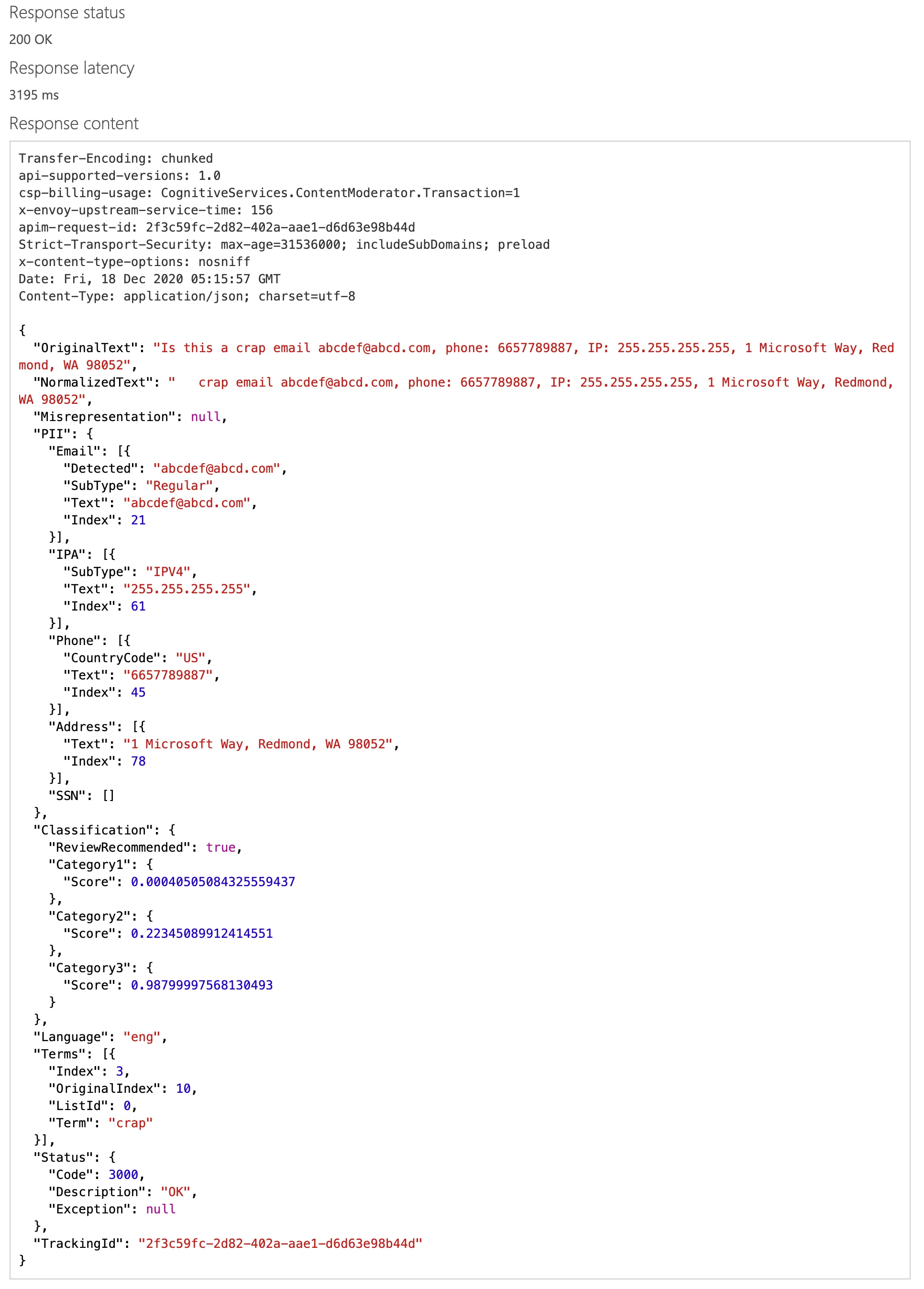
การใช้งานกับภาษาไทย
ตอนที่พลเขียนเรื่องนี้อยู่ ตัว Azure Content Moderator เริ่มใช้งานกับภาษาไทยได้แล้ว ลองดูที่นี่เลย